Dcom-Solutions vous présente la double authentification de Microsoft 365, un outil sécurisé qui renforce la protection de vos comptes.
De plus, la vérification en deux étapes, combinant mot de passe et méthode de contact, rend difficile l’accès à votre compte même si le mot de passe est compromis.
Ainsi, protégez-vous des cyberattaques en mettant en place cette solution efficace. La double authentification est devenue essentielle dans un monde où les risques de piratage informatique augmentent chaque année.
Comment activer la vérification en 2 étapes avec Microsoft Authenticator ?
Avant tout, cliquez ici 👈
ensuite suivez les étapes.
1. Connectez-vous à votre compte Microsoft 365 :
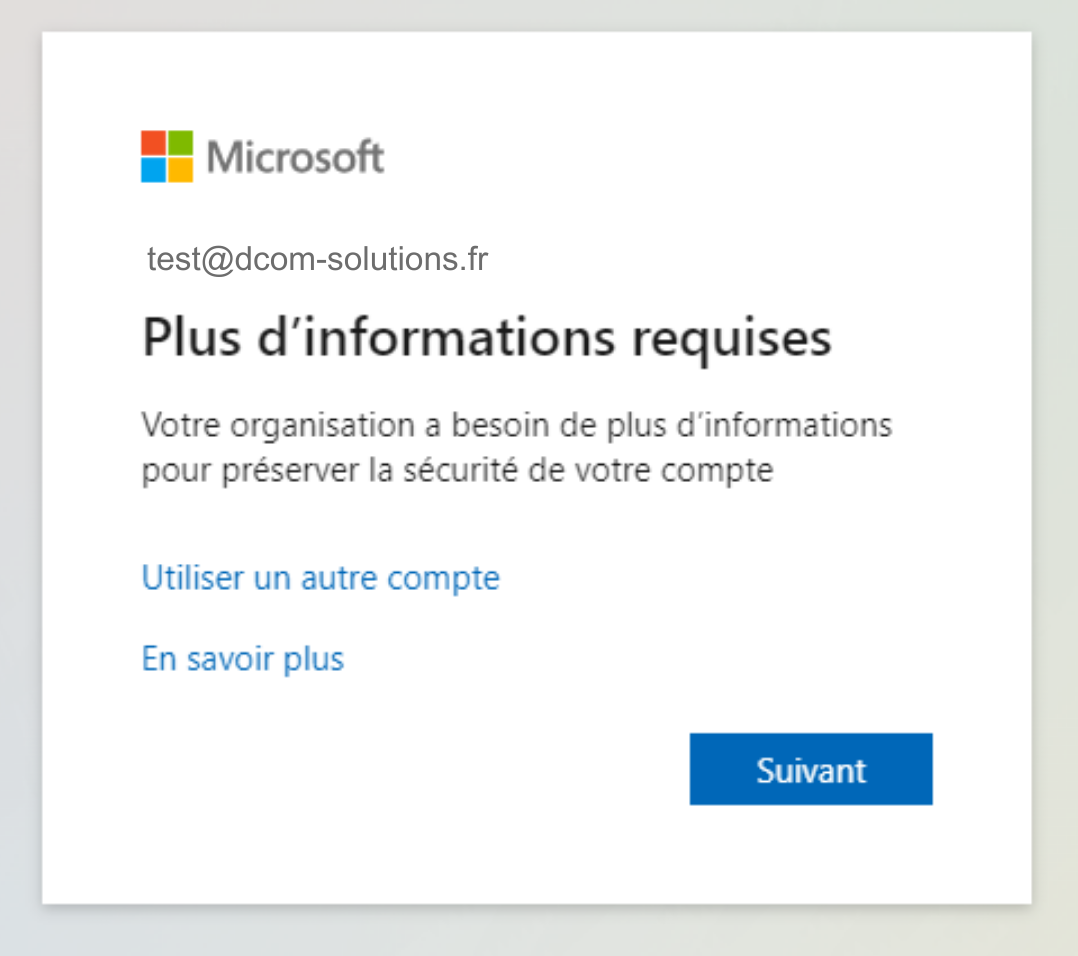
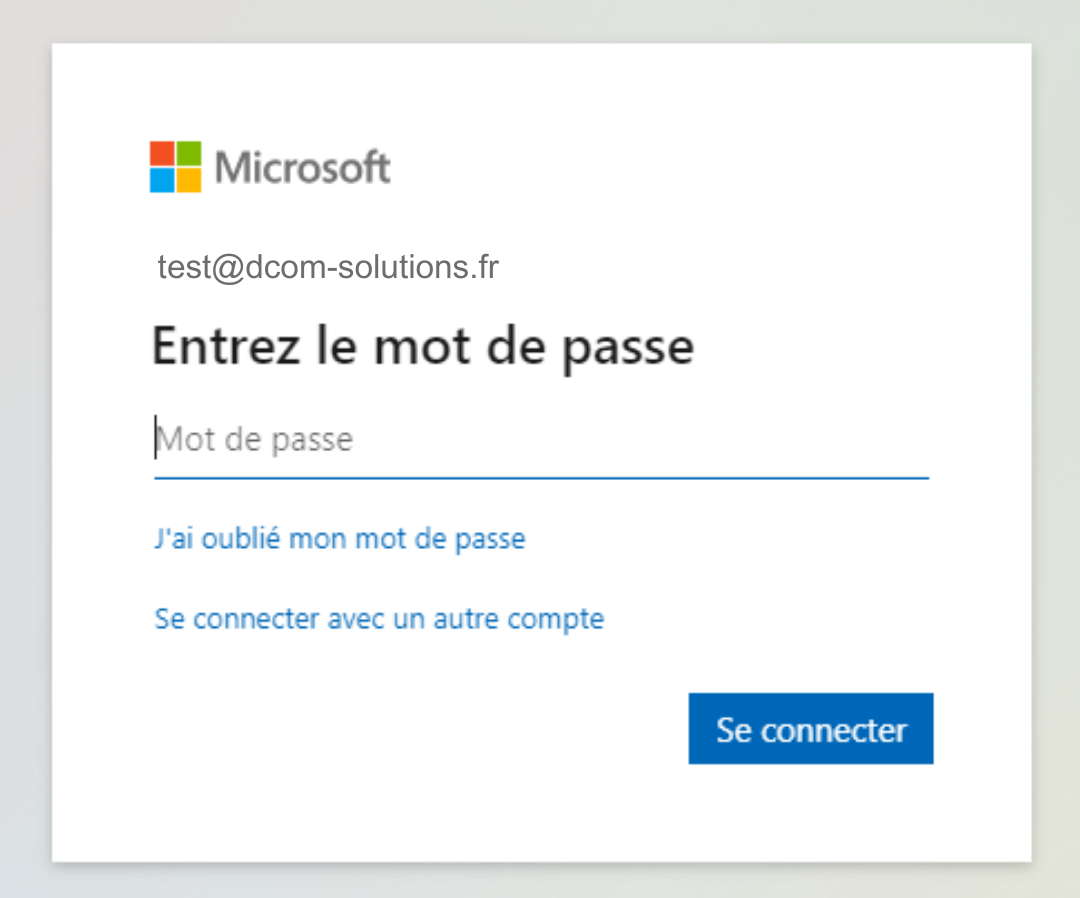
2. Cliquez sur “Télécharger maintenant” :
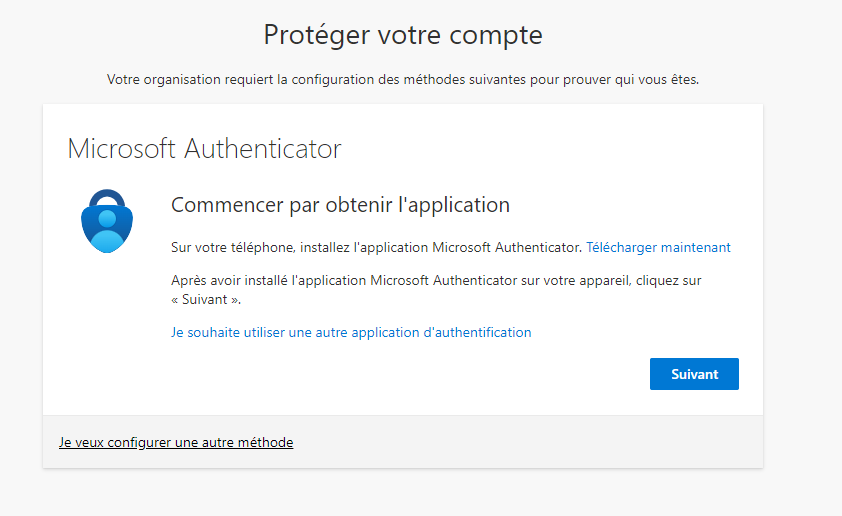
3. Utilisez votre appareil pour scanner le QR Code :
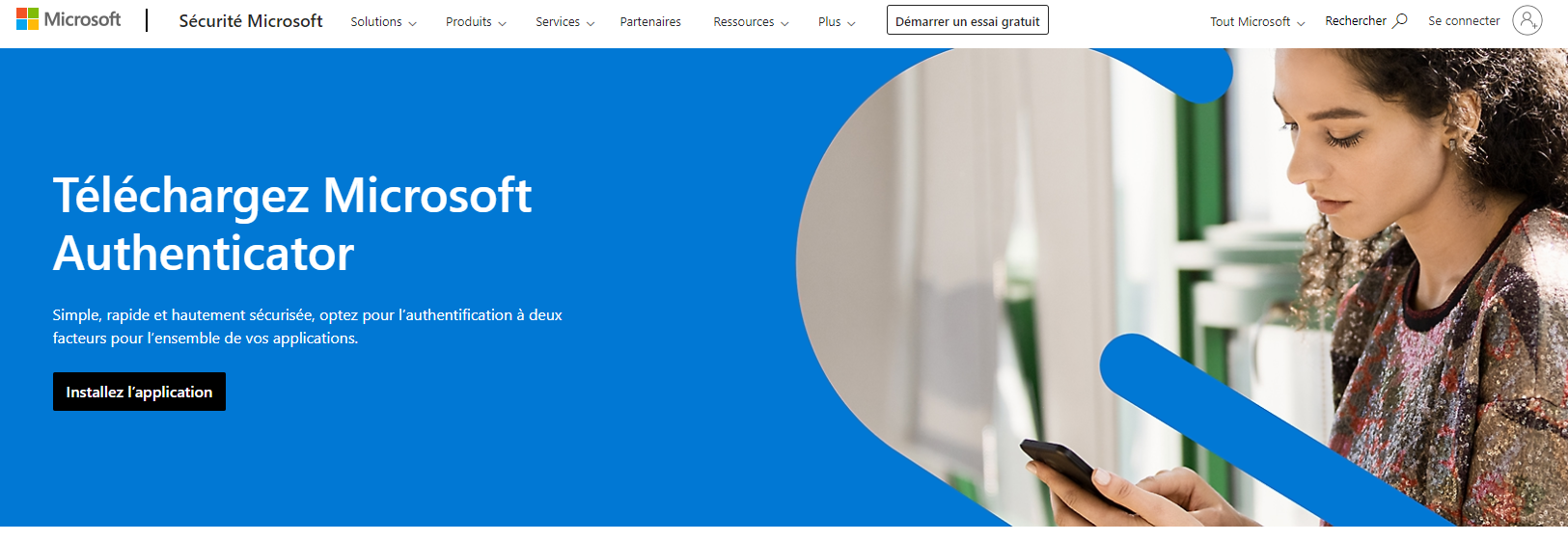
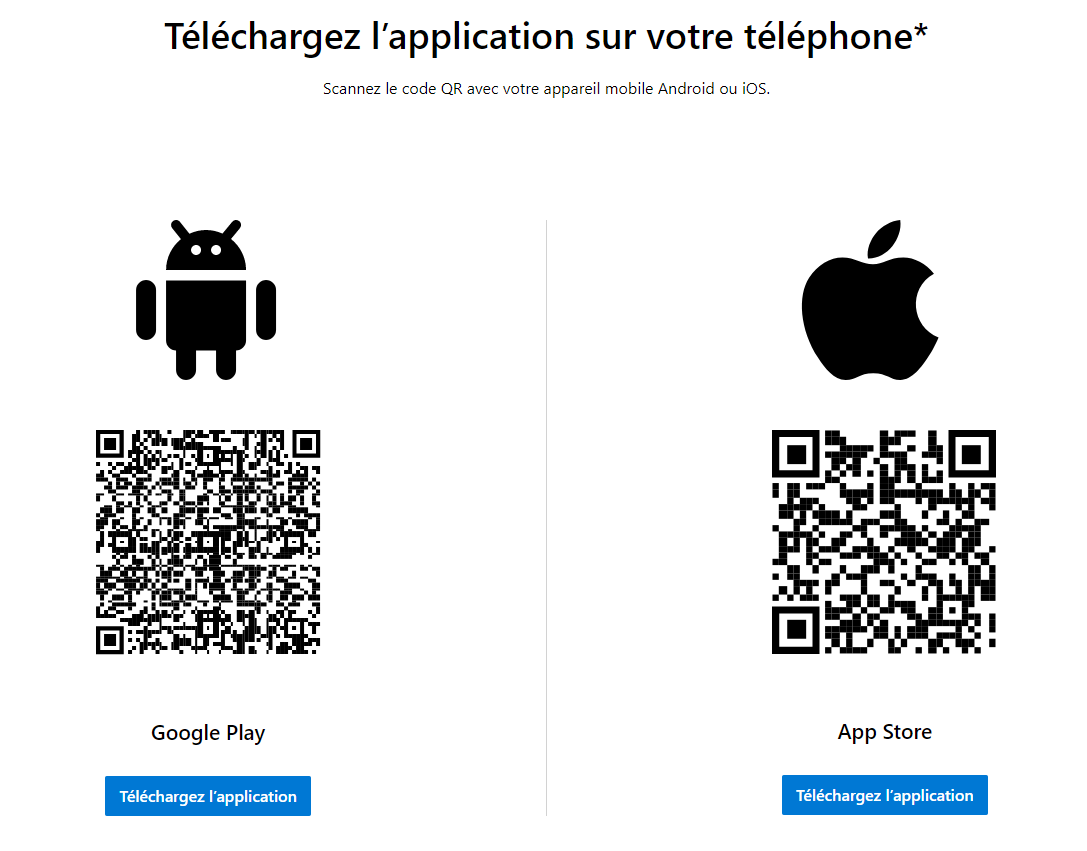
Accédez rapidement aux applications Microsoft en téléchargeant gratuitement Microsoft Authenticator sur Google Play ou l’App Store.
Vous pouvez également vous rendre sur la page suivante pour obtenir d’application 👇
https://www.microsoft.com/fr-fr/security/mobile-authenticator-app
4. Téléchargez l’application Microsoft Authenticator :
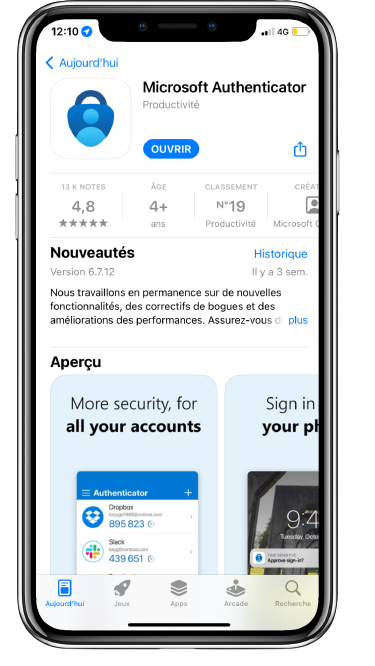
5. Configurez votre compte :
Acceptez de recevoir les notifications de l’application Microsoft Authenticator vous permettra de :
- Renforcer votre cybersécurité : Lorsque vous tentez de vous connecter à votre compte, vous recevrez une notification sur votre téléphone mobile. Ainsi, un cybercriminel ne peut pas accéder au compte même s’il réussit à obtenir le mot de passe, car il n’aura pas votre appareil mobile pour approuver la connexion. De plus, vous pouvez obtenir des informations sur les demandes de connexion suspectes, telles que l’heure et les lieux.
- Développer votre rapidité : En effet, les notifications sont plus réactives que les SMS ou les codes d’authentification par e‑mail. Cela vous permet d’approuver ou de refuser rapidement les tentatives de connexion à votre compte.
- Faciliter l’utilisation de l’application : Vous appuyer simplement sur un bouton pour confirmer votre identité.
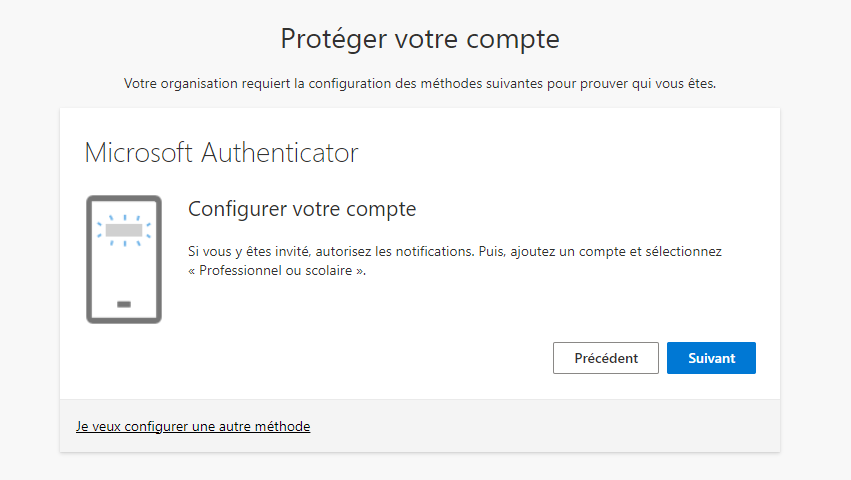
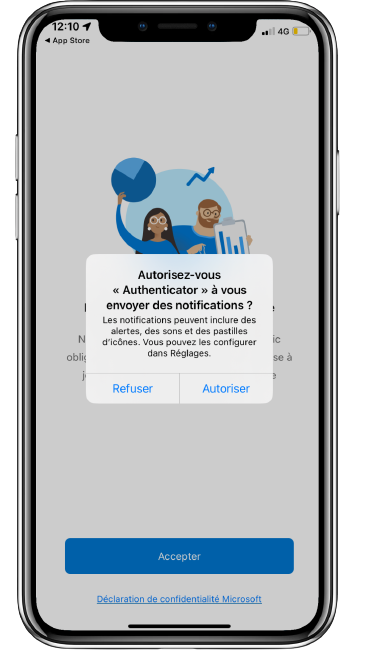
6. Cliquez sur “Accepter” et “Continuer” :
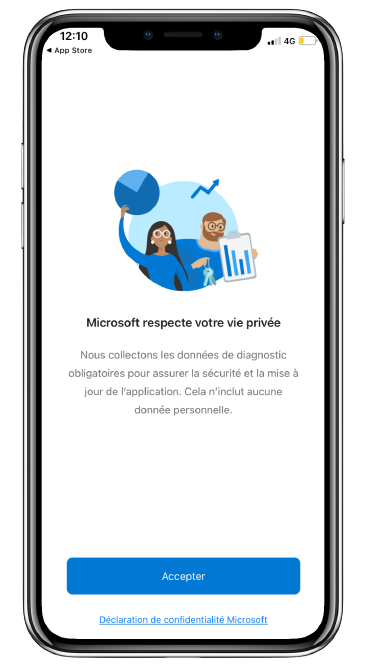
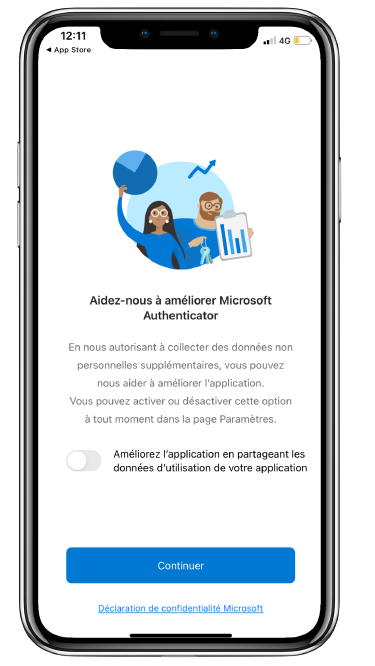
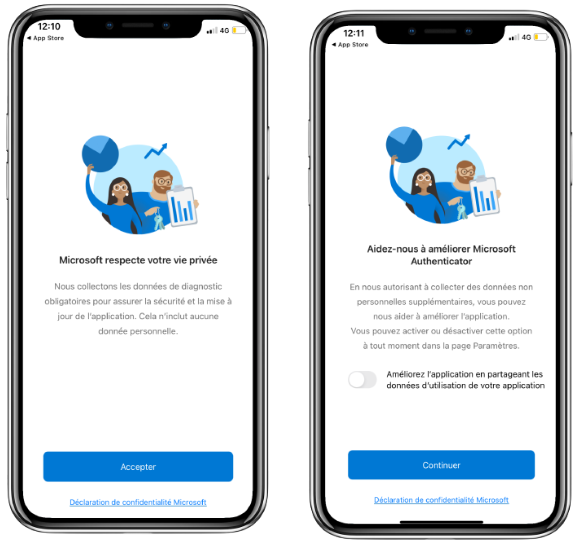
7. Scannez le QR Code :
Avec l’application, vous avez la possibilité de scanner le QR Code qui s’affiche sur votre écran d’ordinateur.
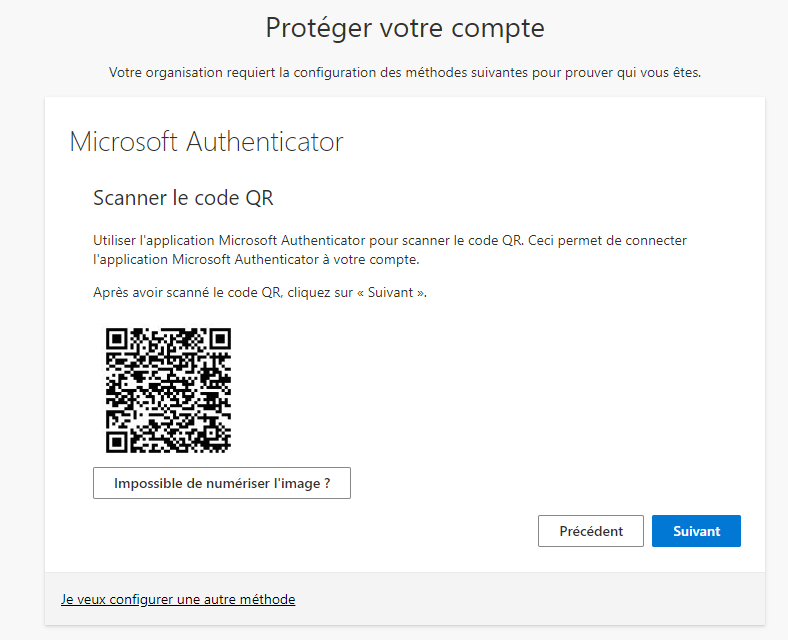
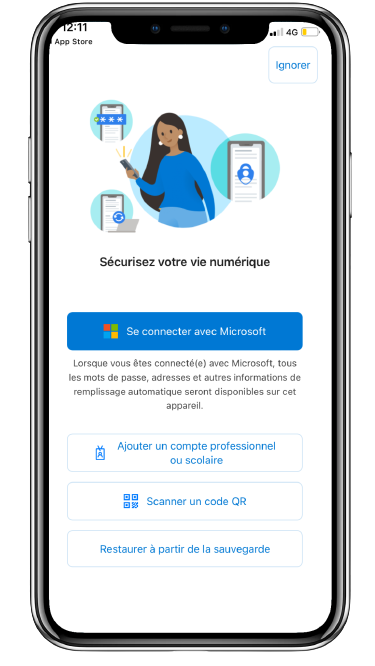
8. Approuvez la notification :
Un code de vérification vous est envoyé via l’application Microsoft Authenticator.
Ensuite, veuillez saisir le chiffre qui s’affiche.
9. La notification est approuvée.
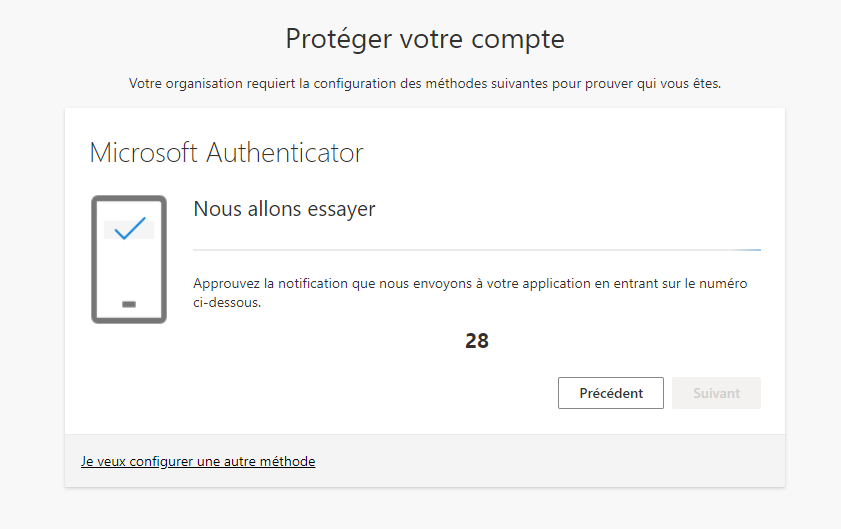
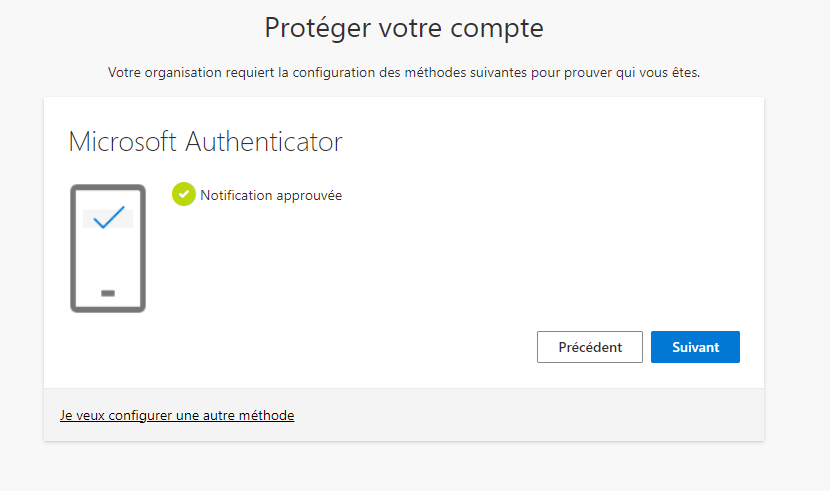
10. Cliquez sur “Terminé” :
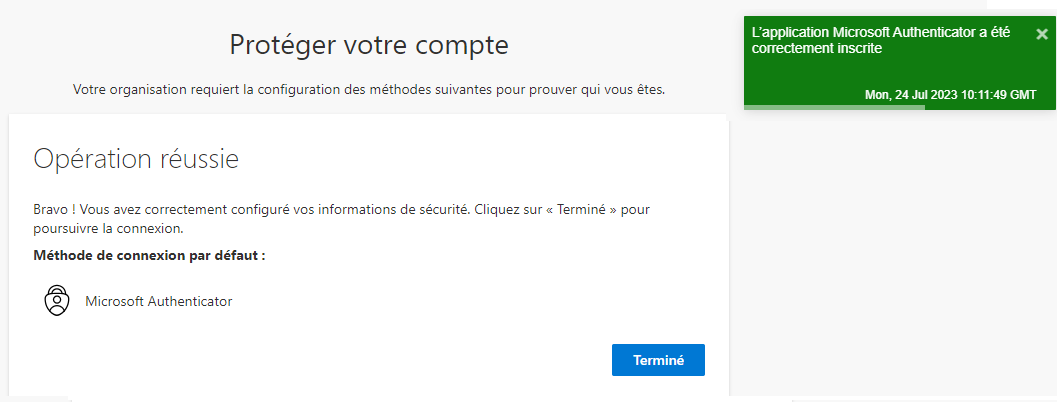
11. Connectez-vous.
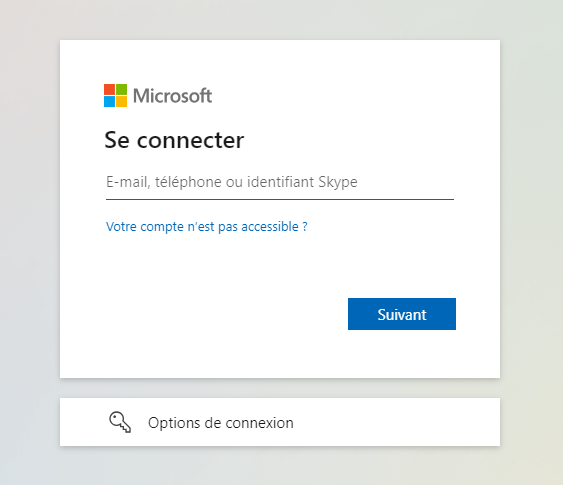
12. Approuvez la demande de connexion :
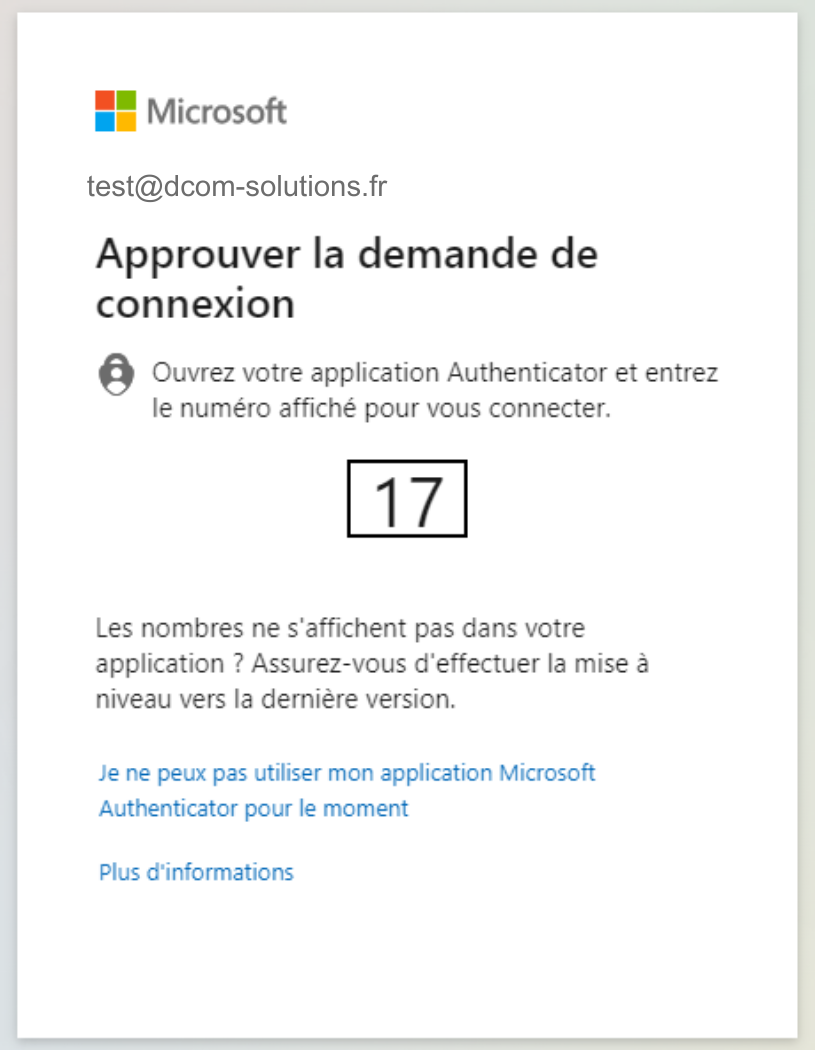
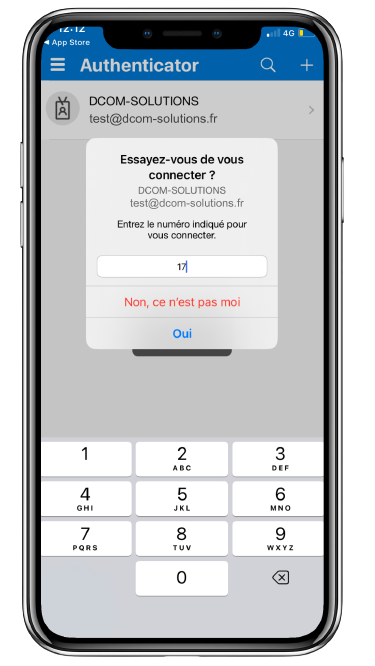
13. L’authentification est approuvée.
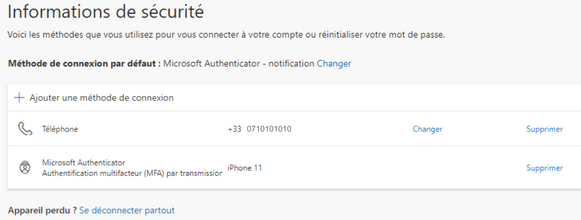
Comment ajouter une méthode de connexion ?
1. Cliquez sur “Ajouter une méthode de connexion” :
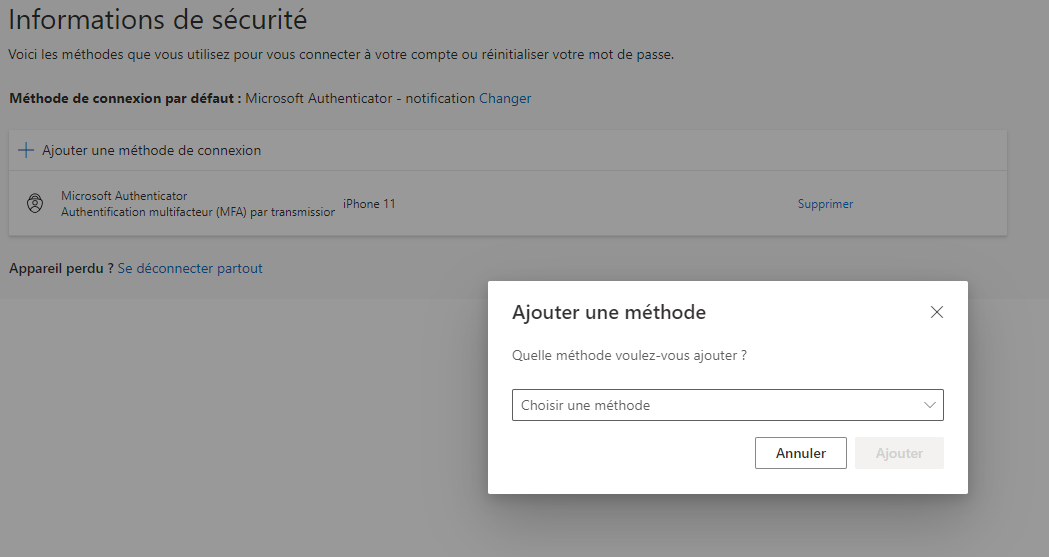
2. Sélectionnez une méthode :
Vous avez la flexibilité de choisir parmi quatre autres méthodes de connexion pour accéder et sécuriser votre compte : l’application d’authentification, le téléphone, un numéro de téléphone secondaire et le téléphone professionnel.
Ainsi, ces options vous permettent de sélectionner la méthode d’authentification qui vous convient le mieux en fonction de vos préférences.
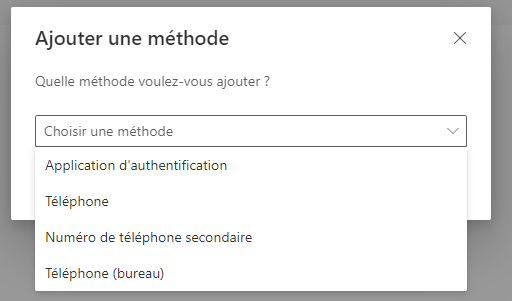
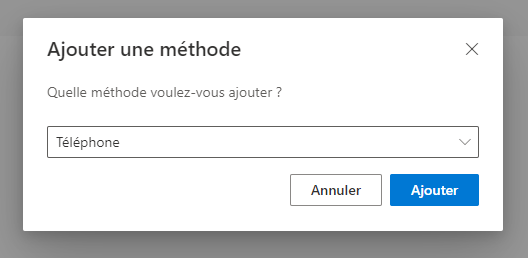
3. Renseignez votre numéro de téléphone :
De plus, vous pouvez choisir de recevoir un code par SMS ou de recevoir un appel.
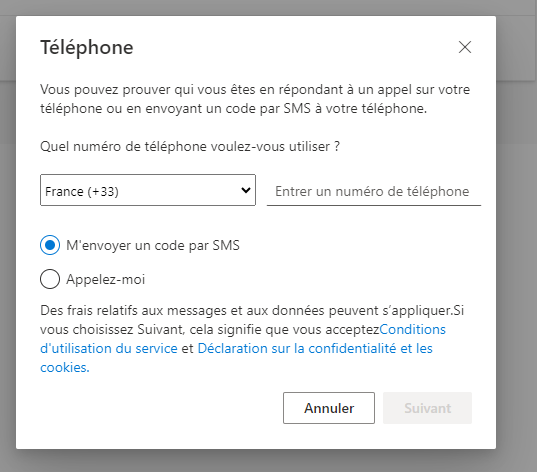
4. Saisissez le code reçu par SMS :
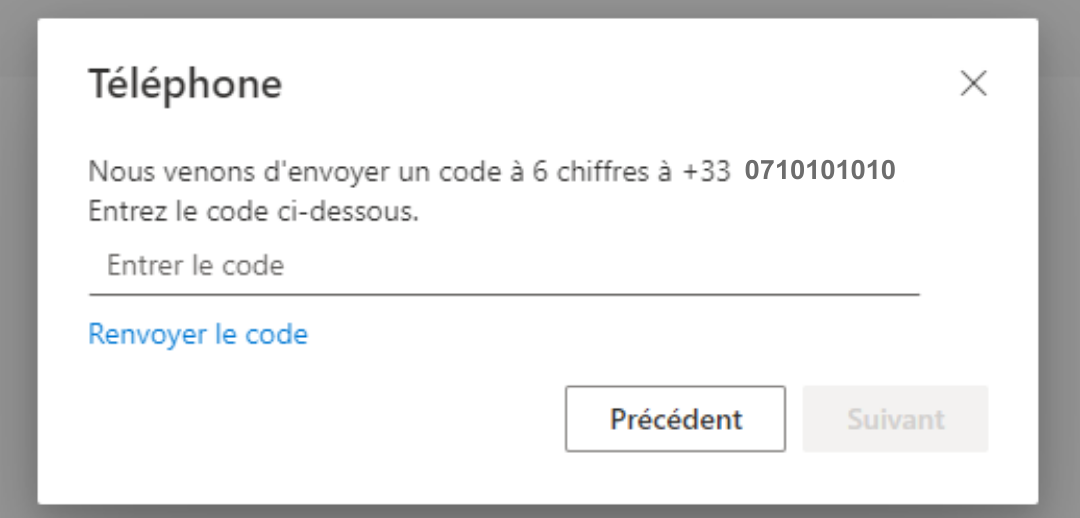
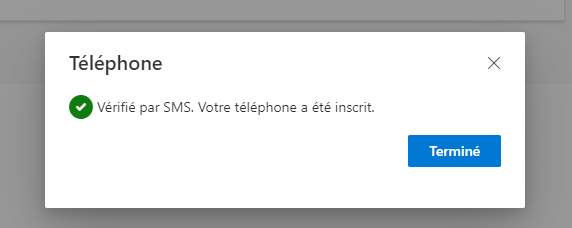
5. L’authentification est approuvée.
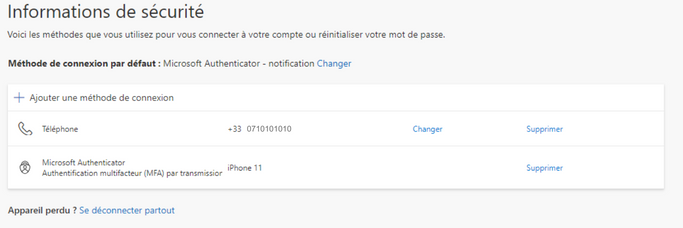
Enfin, profitez d’un mot de passe à six chiffres à usage unique qui se renouvelle toutes les 30 secondes.
En résumé, la double authentification est un moyen essentiel pour protéger les données et logiciels de Microsoft 365, en limitant les risques liés aux mots de passe corrompus et aux attaques informatiques.
Contactez les experts de Dcom-Solutions pour faciliter la mise en place de cette mesure de sécurité, assurant ainsi la pérennité et la sécurité de l’activité de votre entreprise.
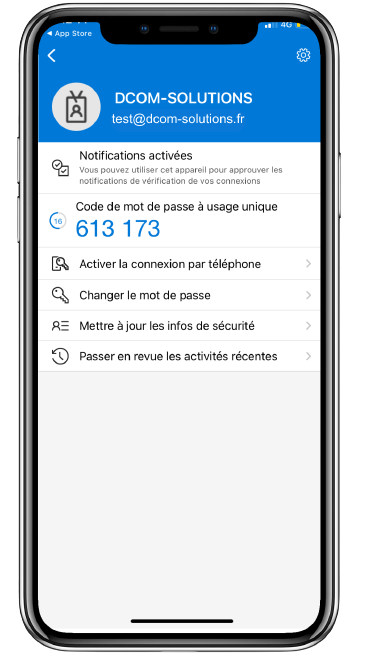
Dcom-Solutions a réalisé une fiche récapitulative des étapes à suivre pour activer la double authentification sur Microsoft. 👇
Vous souhaitez en savoir plus ?
N’hésitez pas à réserver un appel de découverte de vos besoins,
notre équipe prendra en charge votre demande dans les délais qui vous conviennent.
Vous souhaitez en savoir plus ?
N’hésitez pas à réserver un appel de découverte de vos besoins,
notre équipe prendra en charge votre demande dans les délais qui vous conviennent.
